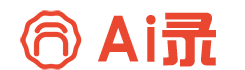近日有一些小伙伴咨询本站MindManager如何制作差旅计划图?下面就为大家带来了MindManager制作差旅计划图的方法,有需要的小伙伴可以来了解了解哦。
第一步:打开MindManager。
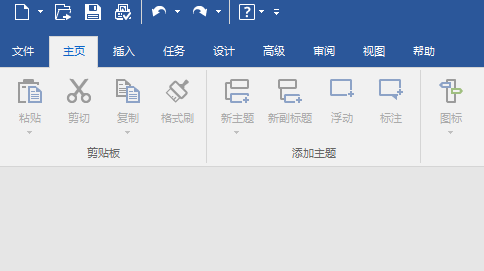
第二步:选择【文件】下的【新建】。
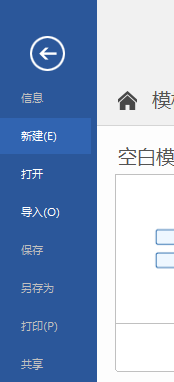
第三步:选中【个人工作效率】。
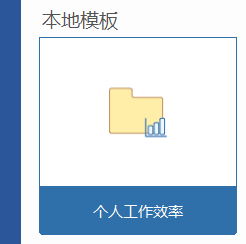
第四步:选中【差旅计划图】。
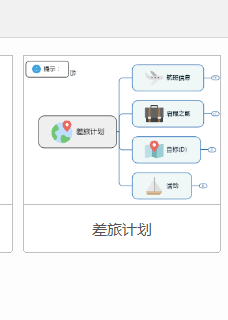
第五步:在弹出对话框中点击【创建导图】。
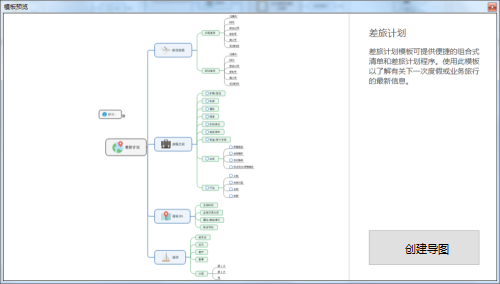
第六步:此时进入导图构建界面,系统已初步生成了差旅计划图,可此基础上修改为自己的差旅计划图。
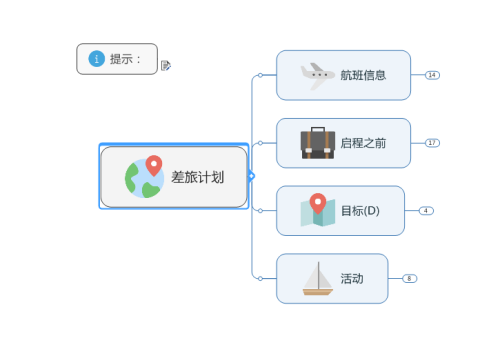
以上就是本站给大家带来的MindManager如何制作差旅计划图的全部内容,希望能够帮助到大家哦。
正文完